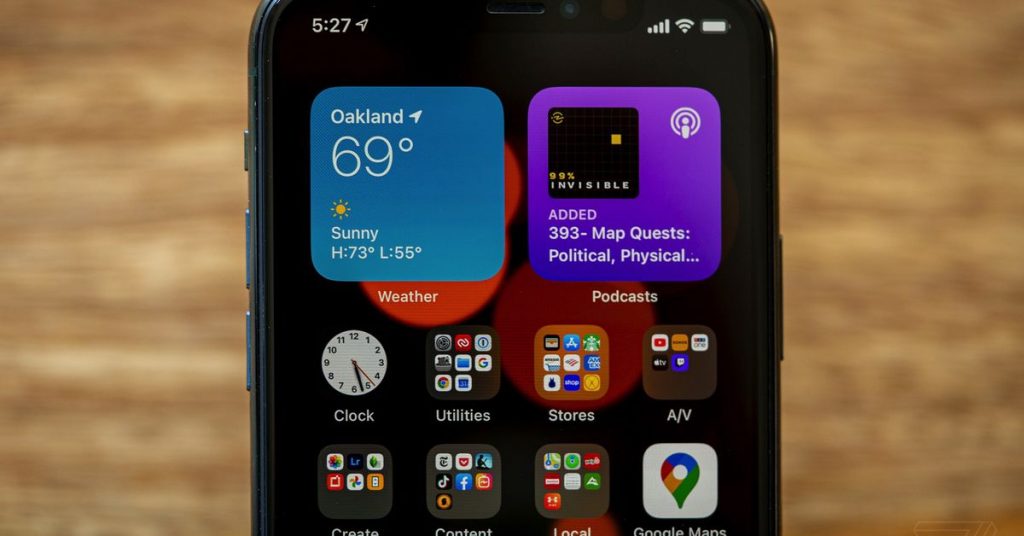
One of the more important changes Introduced in iOS 14, And most interestingly, a combination of widgets that can be added to any page. There are all kinds Strange and useful things you can do With them (especially if you are ready to play with apps like that Shortcuts And Widget Smith). To get started, here’s how to add an existing widget to your home screen:
- Touch and hold a blank space on your screen until your apps move and minus icons show up
- Tap the plus sign in the upper-left corner and you will be taken to a menu of existing widgets

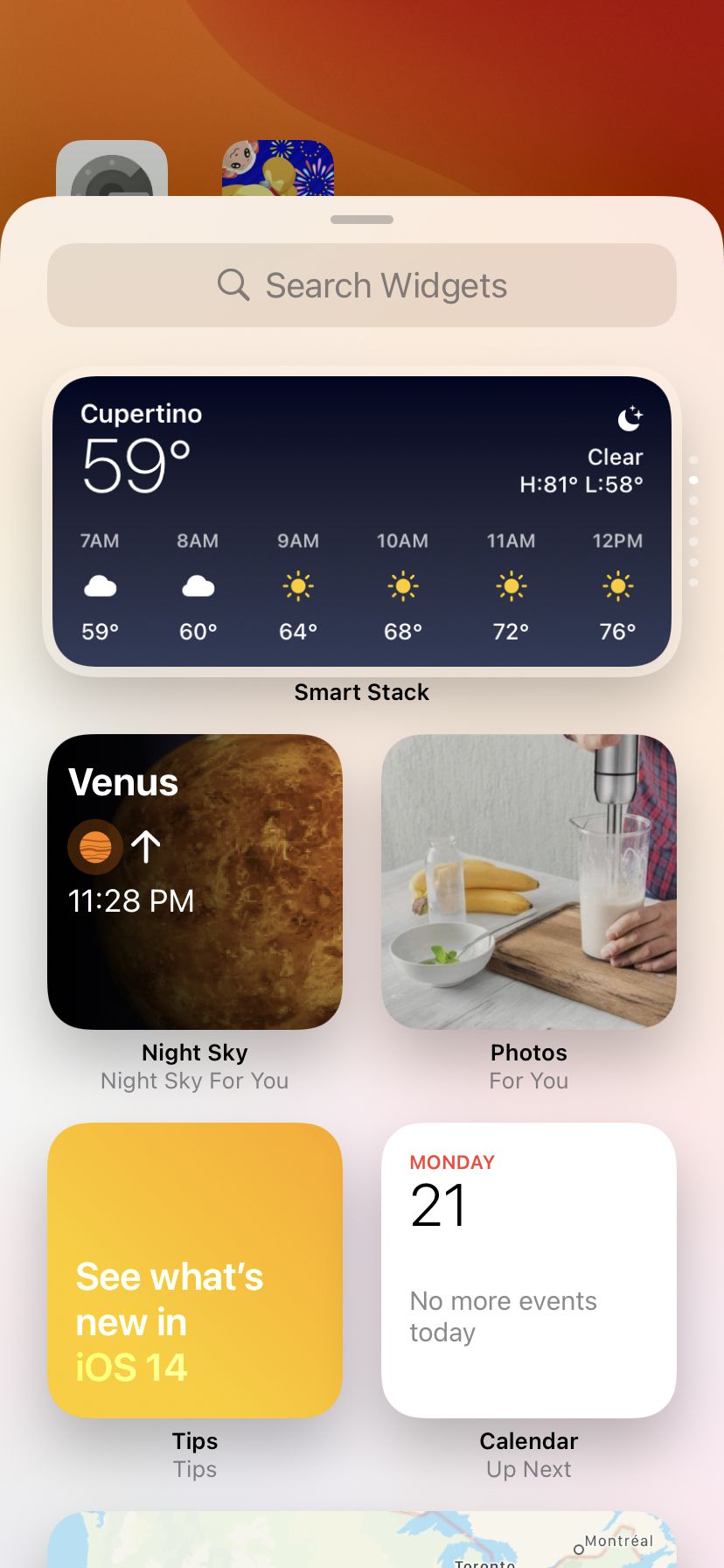
- Tap on the widget you want to add. Swipe left and right to select the size and shape of the widget.
- Tap “Add Widget”
- After you add the widget, tap anywhere on the home screen to exit edit mode
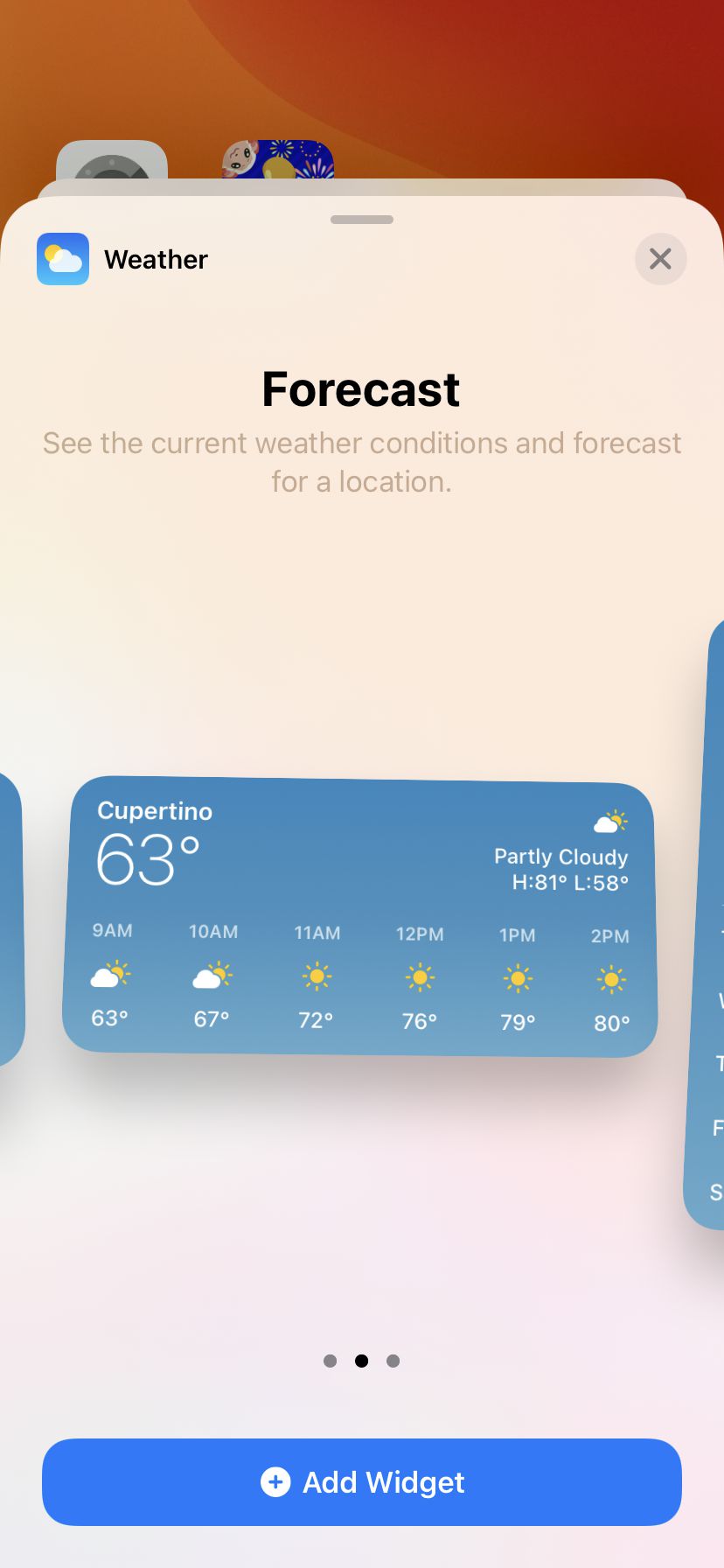
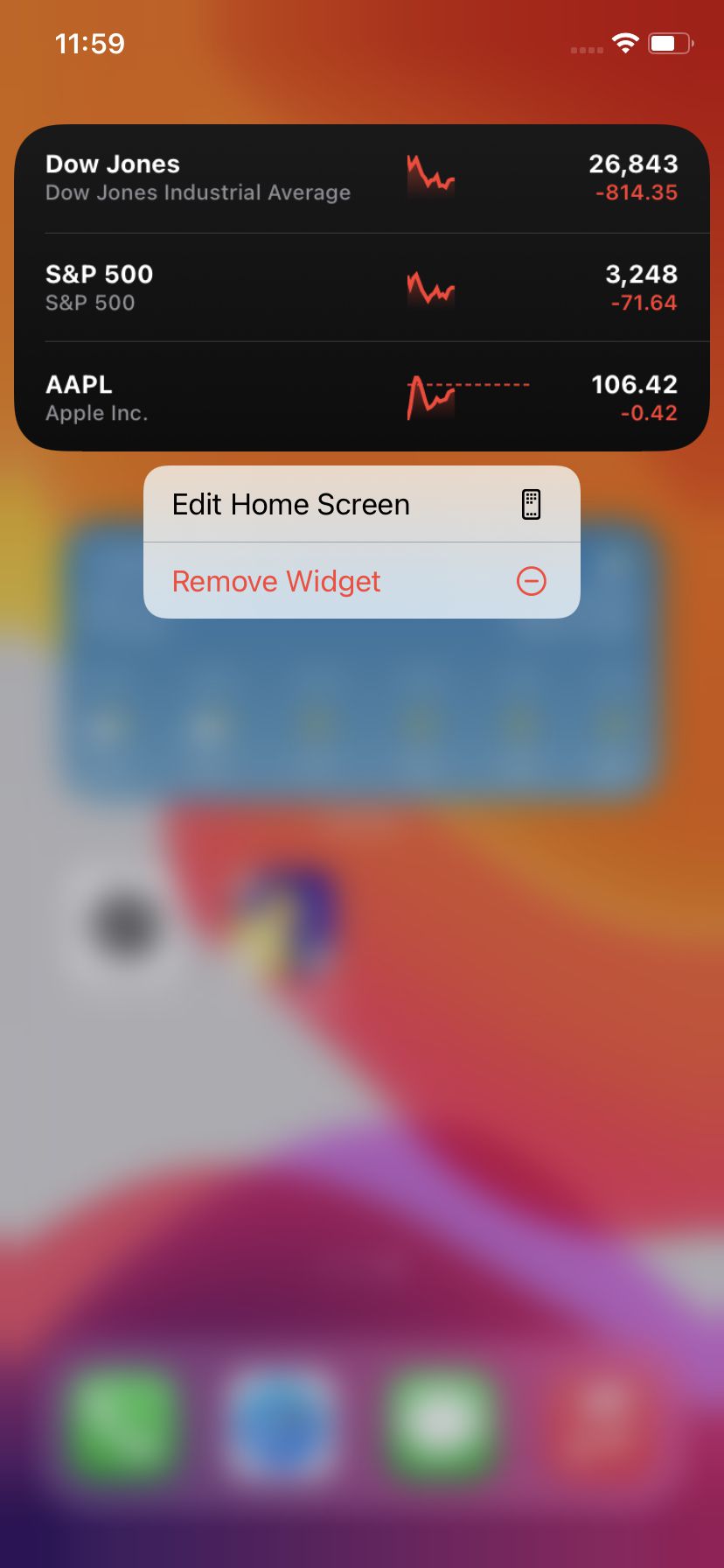
When you first click on a new widget, you may be asked to adjust its features (for example, to tell the weather widget what you want to report).
To move a widget around the screen or to another screen, hold it longer until it starts shaking and then move it wherever you want. If you want to get rid of the widget, tap longer to bring up the Delete option.
But wait – there’s still a lot to do:
Create widget stock
You can create a stack of widgets if you want to save space or if you only want to use a widget occasionally.
To create a stock:
- Select a widget for your home screen as described above and place it wherever you want. Select the next widget you want to stack (you can stack up to 10) and save it to your home screen
- Tap the widget ఎక్కువ longer so you can move it around the screen and hover over it first. Note that the widget must be the same size and shape; You can not keep a small widget of medium size.
To see each widget in your stock, swipe up or down on the top widget and the next one will appear.
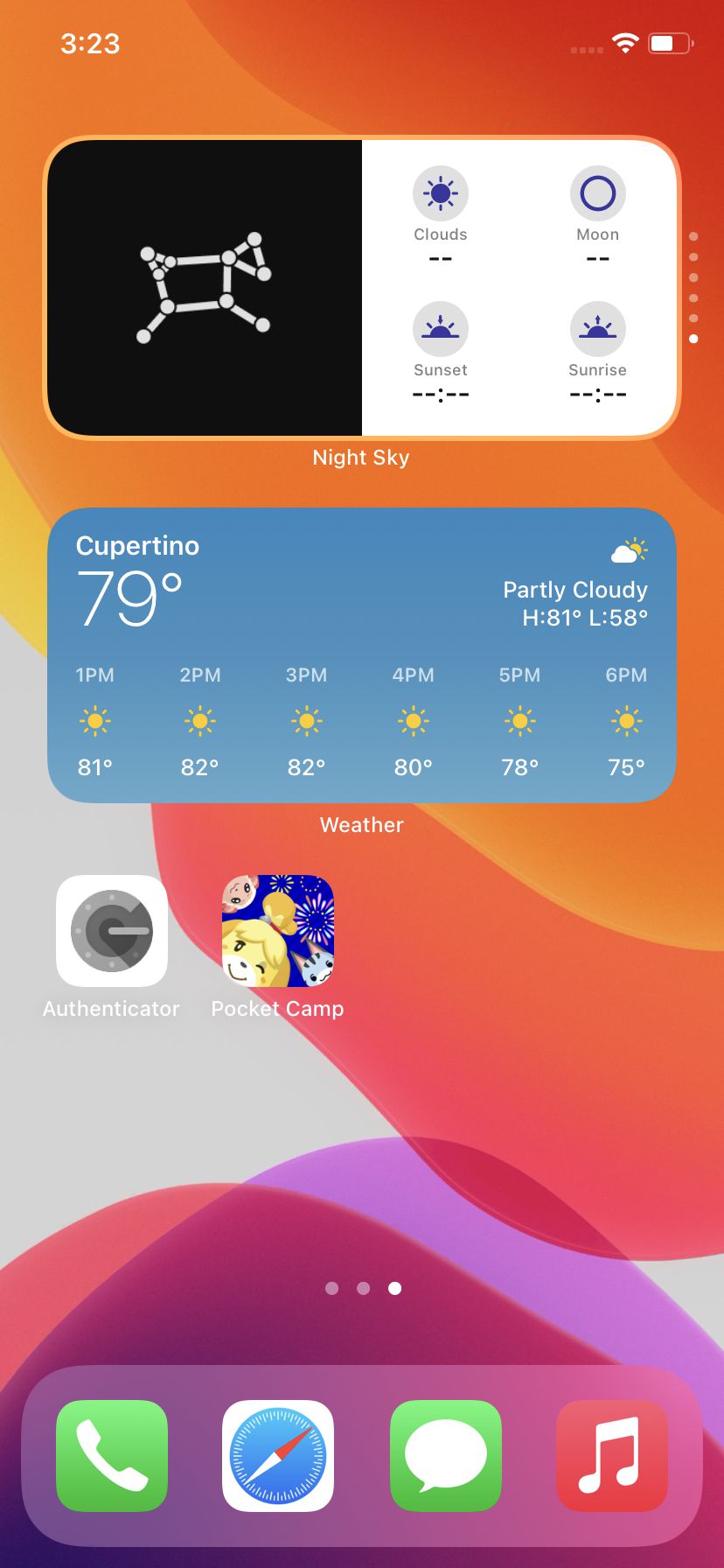
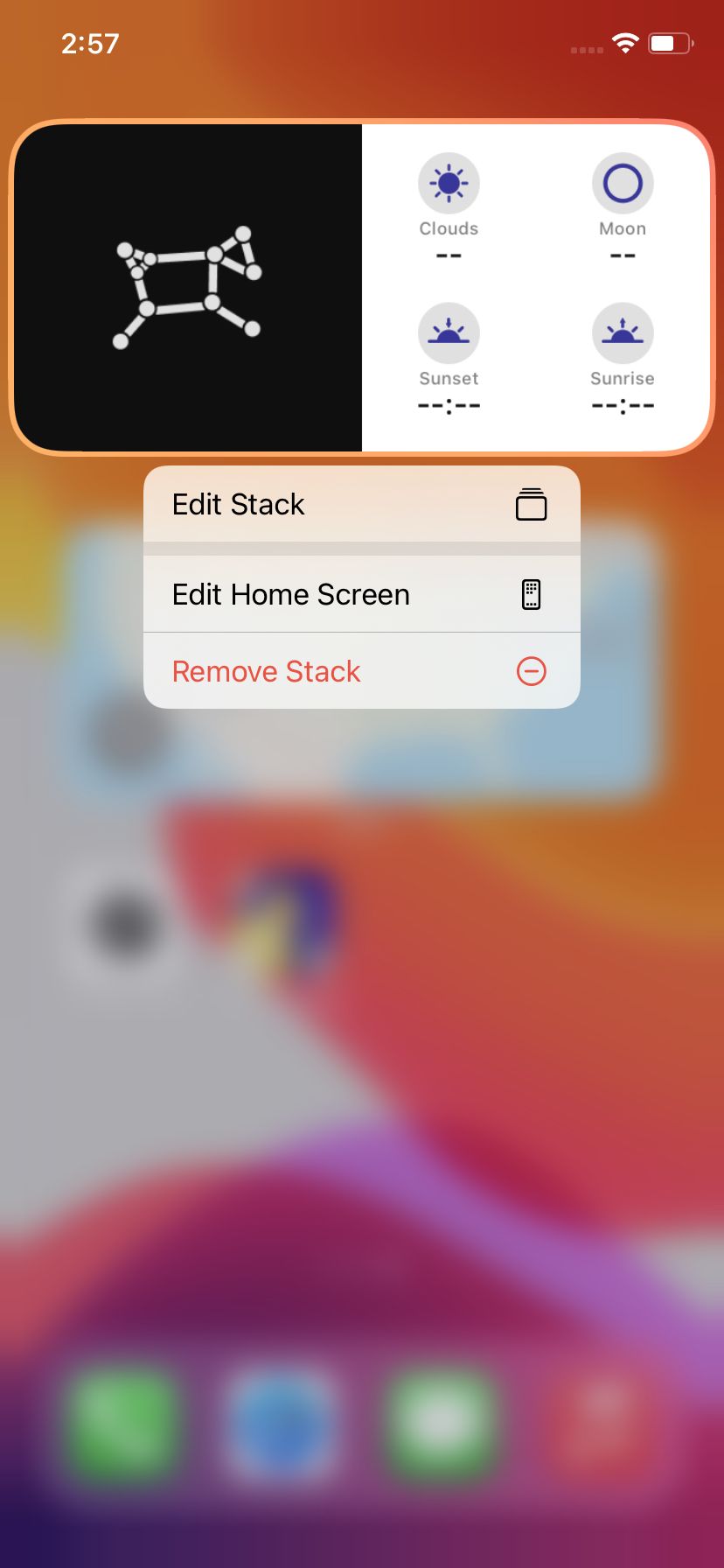
If you want to relocate or remove any apps in stock:
- Long press the stock and select “Edit Stock”
- Tap three lines on the side of each application to change its position in the stack
- To delete an app, swipe to the left
Create smart stock
Apple has also created a feature called “Smart Stock” that automatically selects which widget should be on top of your location, at any given time or what you are looking for the most.
iOS 14 comes with a pre-built smart stock with a bunch of selected apps. You add that stack just like you would add any widget:
- Long-click on your home screen and hit the plus icon in the upper-left corner
- Scroll down until you see a widget called “Smart Stock”
- As with other widgets, scroll to the side to select the size you want, and then click “Add Widget”
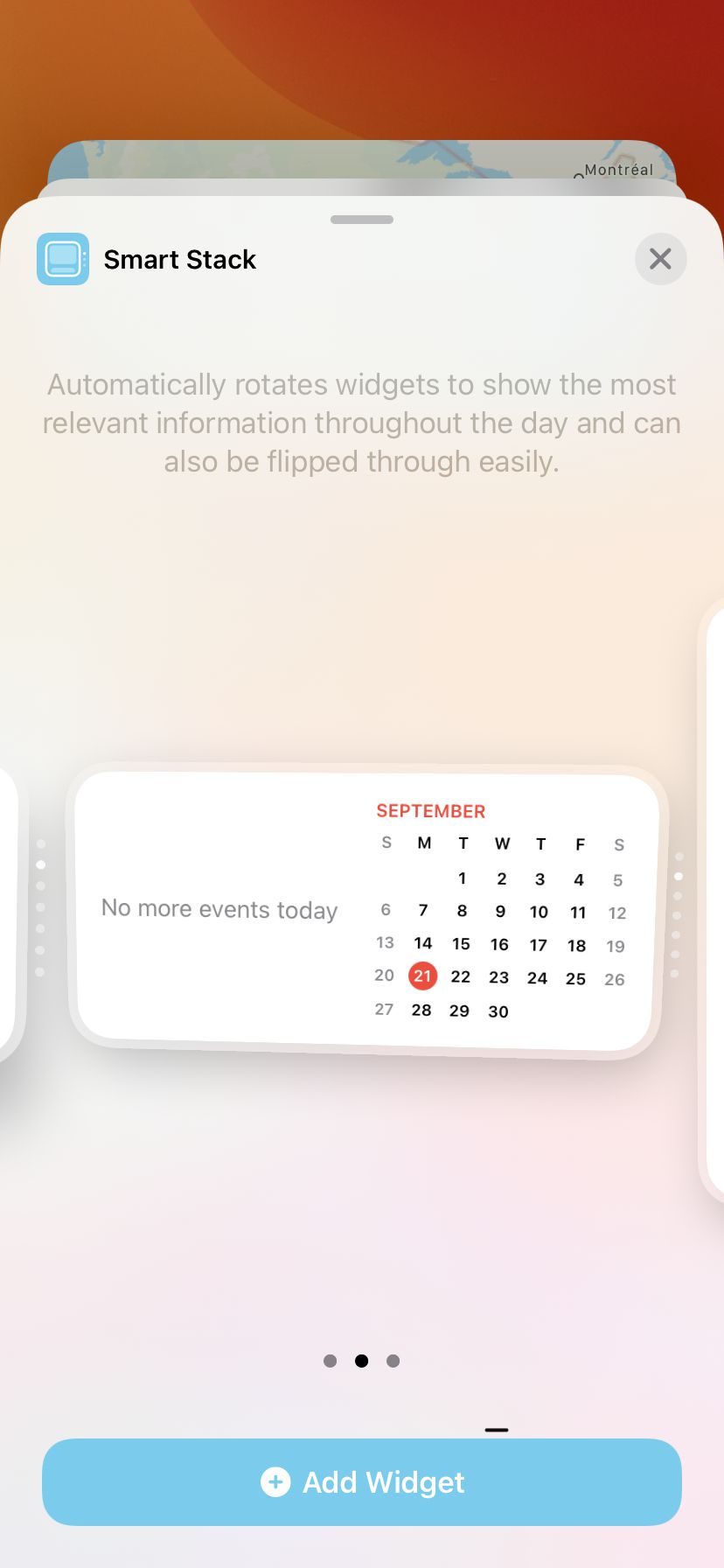
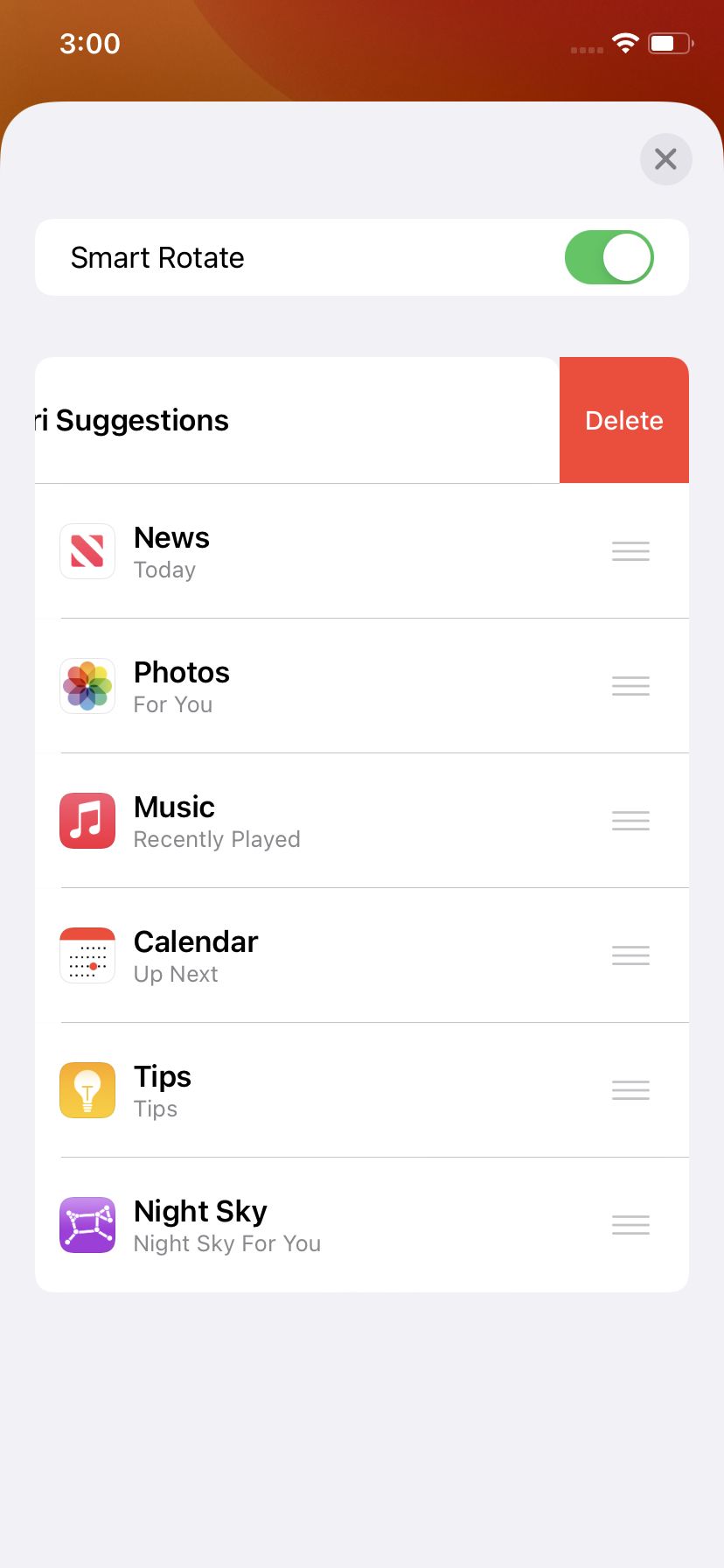
After you add it, you can change the order of the added apps or remove the ones you want, as well as remove the stacked apps. Or if you want to start from scratch, you can create your own smart stock:
- Long press on any stock you have created and select “Edit Stock”
- Toggle “Smart Rotate”
Use widgets on iPads
You can also use widgets (and widget stacks) on iPods – however, they can only be placed on the left-hand side of the screen in today’s view. Otherwise, the process of adding and stacking widgets is the same as on the iPhone – just like the process of creating smart stocks.
If you want to keep your widgets focused on any screen, you can.
- Emphasize the empty area in today’s view
- Toggle it when you see “Continue Home Screen”
In the meantime, if you want to start creating your own widgets or want to know what you can do with the new app library, check out these articles:



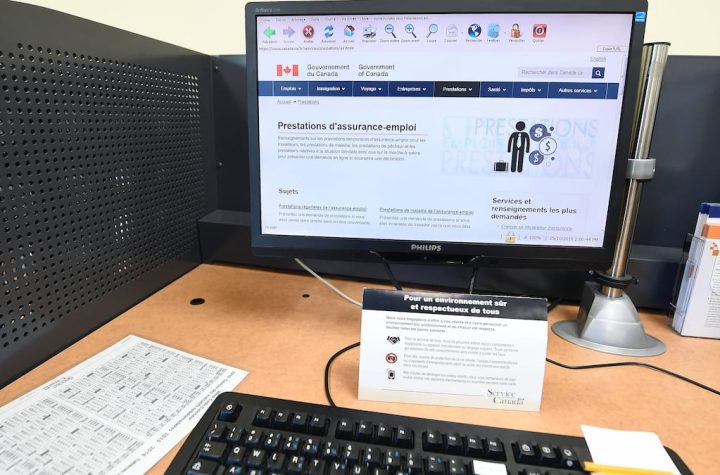

More Stories
Allegations of corruption Qatar warns of ‘negative impact’ of European measures
USA: Famous “Hollywood cat” euthanized in Los Angeles
The campaigner who called for the shooting of Ukrainian children has not been charged