
We have already discovered the iOS 14 features that we already like.
Patrick Holland / CNET
This is part of the story Apple event, Full coverage of the latest news from Apple headquarters.
Next Installing iOS 14 On your iPhone (99 699 at Amazon), You may ask yourself, now what? Well, you’re in for a treat. Apple’s update is packed with new features that will change the way you use your phone – for the better. IMessage improvements from the app drawer like Android and Widgets for your home screen, Has a lot to like.
If you have not yet updated, It may take some time for your iPhone to be ready In front of you Install the iOS update. Below you will find six favorite features and how to use them iOS 14.
Read more: Apple One, New iPad Air and Apple Watch 6 and SE: Everything Apple Has Just Announced
1. Tag someone in a text conversation
Updates are mainly focused on Apple’s messaging app Group iMessage conversations.
What: You can now tag a conversation when they want to get their attention (useful for large groups) and reply directly to the message, creating a thread in your conversation. That will get you a timely response.
How: Tagging someone in a group convoe should be as simple as typing the @ symbol following their name while chatting. Long press on the message and select in-line reply Reply
2. Pin conversations to messages
What: Pinning a conversation at the top of your messaging app means you don’t have to scroll through a long list of contacts and group conversations to find your favorite contacts. This can be very useful if you have a go-to group such as a daily family chat or friend chat or are planning a long-term event such as a group watch party.
How: You can pin a contact or conversation at the top of your conversation list by swiping right into any thread.
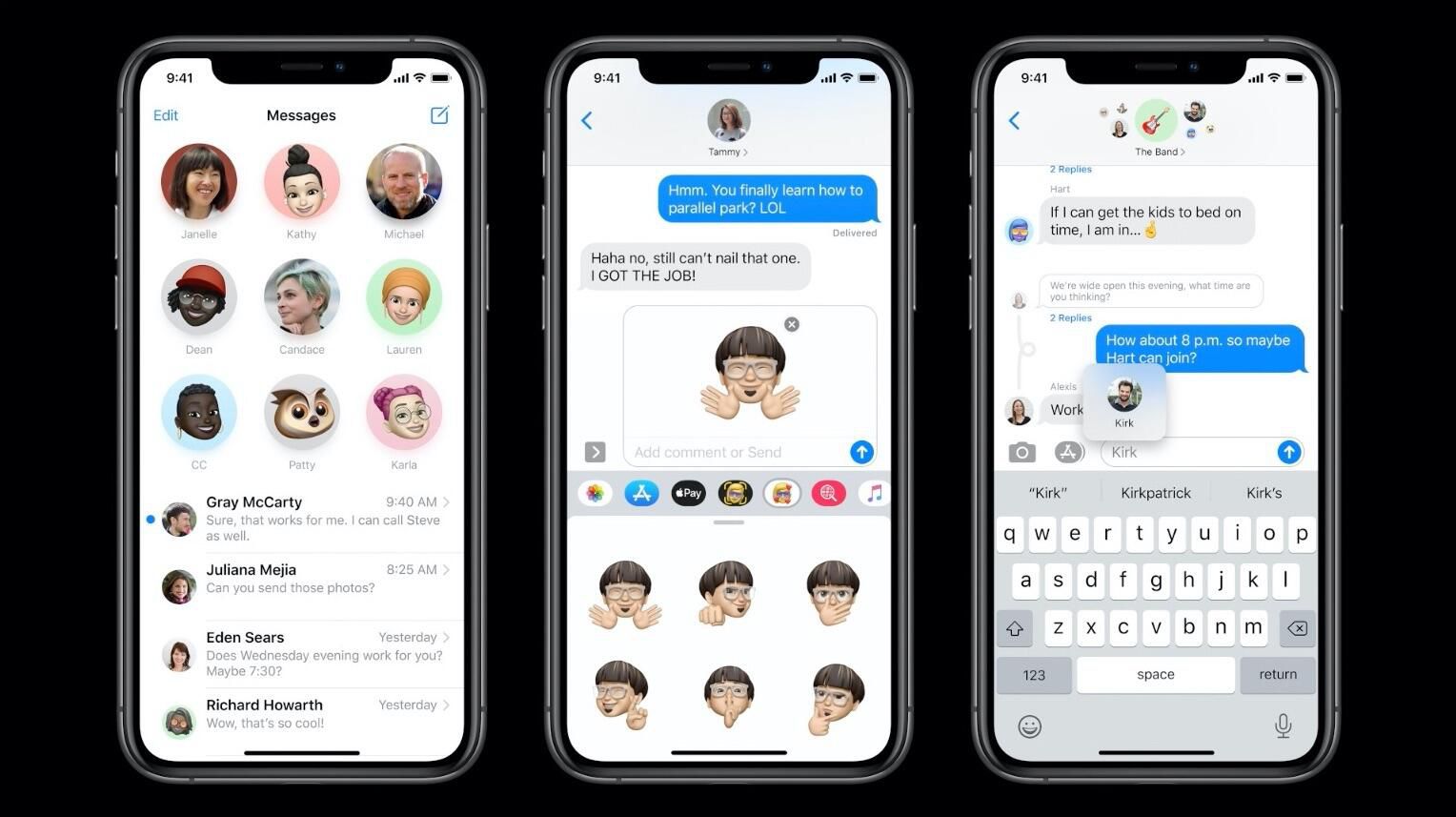
Pin your favorite contacts or conversations to the top of your messaging app.
Screen shot by Jason Cypriani / CNET
3. Apple now has its own translation app
What: IOS 14 has a baked translation app on your iPhone that allows you to change the text and communicate with people who speak only another language, without having to use Google’s translation app. You can translate English, Mandarin Chinese, French, German, Spanish, Italian, Japanese, Korean, Arabic, Portuguese and Russian.
How: Once you open the app you have two options. You can type the word or phrase you want to translate or tap on the icon of the microphone at the bottom of the screen to use voice-to-text. When you are done, the app will translate what you say into the language of your choice. This can be very useful if you are asking someone a quick question or even want to hear the pronunciation.
To maintain an ongoing conversation, turn the phone into landscape mode and tap on the same mic icon – you do not have to hold down.
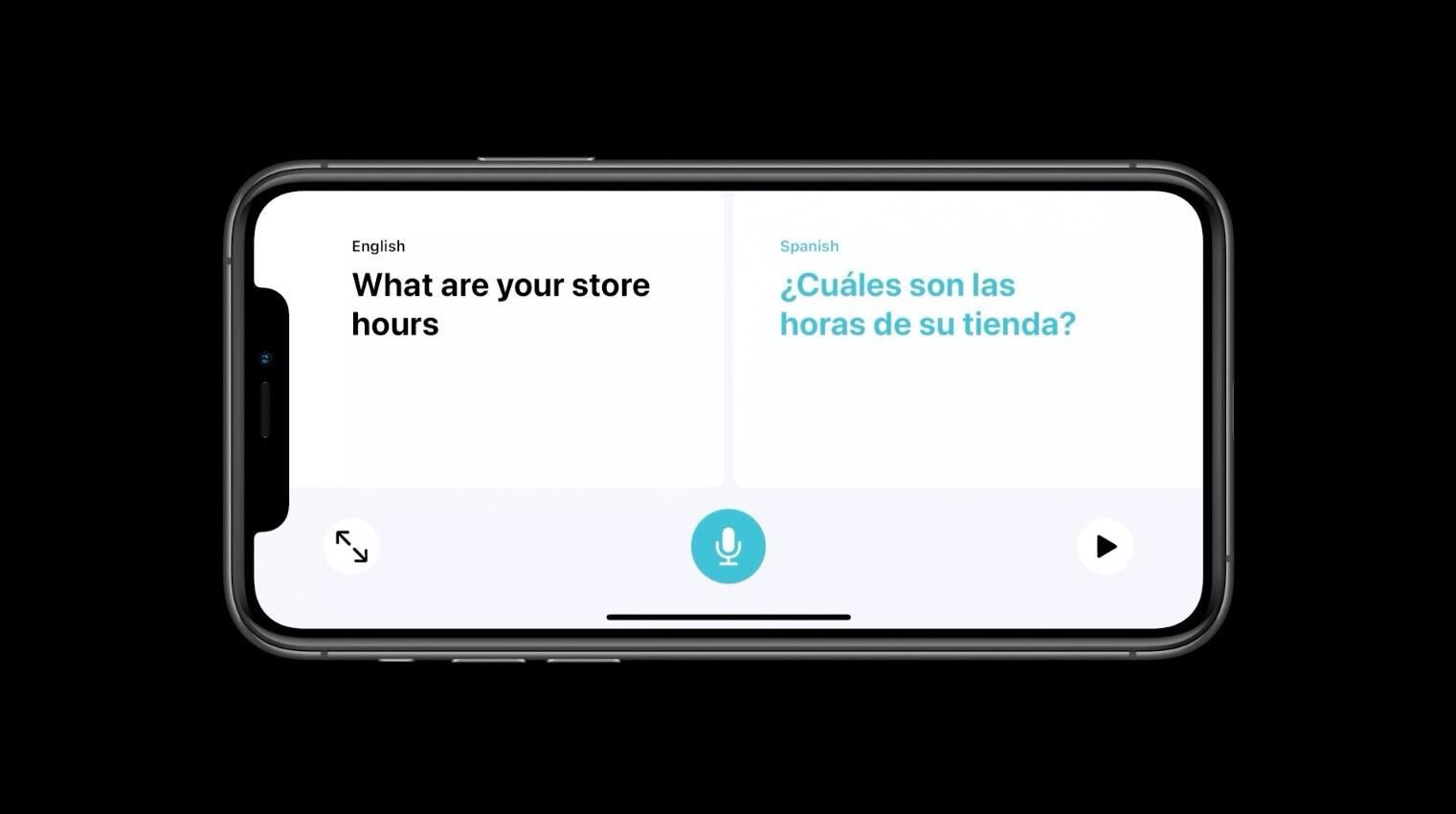
Forget Google Translate, Apple now has its own app.
Screen shot by Jason Cypriani / CNET
4. More organized home screen with app library
Ever wanted Your iPhone has an Android-like app drawer? Well, now it does. This is called the app library.
What: The app library is the new screen that lives right next to your last home screen. It auto-arranges all the apps on your phone in folders based on the app category. The purpose of this feature is to easily find all the apps installed on your iPhone. It joins hands with another new home screen feature that allows you to hide pages of apps you rarely use.
How: Use the app library when you want to open an app that is not displayed on one of your home screens. To get it, swipe from right to left to cross the final home screen. Use the Organized folders automatically to find the app icon you want, or use the search bar at the top of the screen to find out where the app is by name. Alternatively, at the top of the App Library screen you will find two folders: Suggestions and Recently Added. Both automatically update and adjust which apps are in the folder based on how often you use the app and what you have recently installed.
Here is more information on how to do it Hide home screen pages for easy access to the app library.

Apple’s application library is similar to the app drawer, but with folders.
Jason Cypriani / CNET
5. Widgets have a new look and a new home
You no longer have to be jealous of your Android friends – the iPhone now has widgets on the home screen. That’s true.
What: Instead of limiting the widgets that live on the left side of your home screen to today’s view, you can now add widgets directly to your display, with the option of multiple sizes. There is also a smart stock widget that shows information from multiple apps when you need it. For example, it shows the weather widget after your calendar widget when you wake up in the morning.
How: You can view your widgets today as they always do, on the left side of your main home screen, or you can drag and drop a widget into your home screen from today’s view. Alternatively, when editing your app layout, you can tap Plus Sign in to the top left corner of the screen, bring up the widget gallery and see what widgets you can add to your device.
You can pin widgets to your home screen and change them to your liking.
Animated film by Jason Cypriani / CNET
6. Picture in Picture is the convenience tool you like
IPad (5 285 at the back market) Has been able to play video in picture-in-picture mode for a number of years, and Picture in Picture is finally coming to the iPhone.
What: Picture in Picture creates a thumbnail image of the video you are playing, even when you are on another app or screen. It appears when you want to change gears to use a different part of the phone, but you do not want to stop the video.
How: When you watch a video in a supported app like Twitch and swipe back to the home screen, the video will continue to play in the small window. You can drag PiP around the screen, adjust its size by pinching and zooming, and temporarily hide it from the edge of the screen. When you are done, press X. To close the video. Oh, and don’t forget – Picture in Picture Face Time also works with video calls And these other applications. Huja!
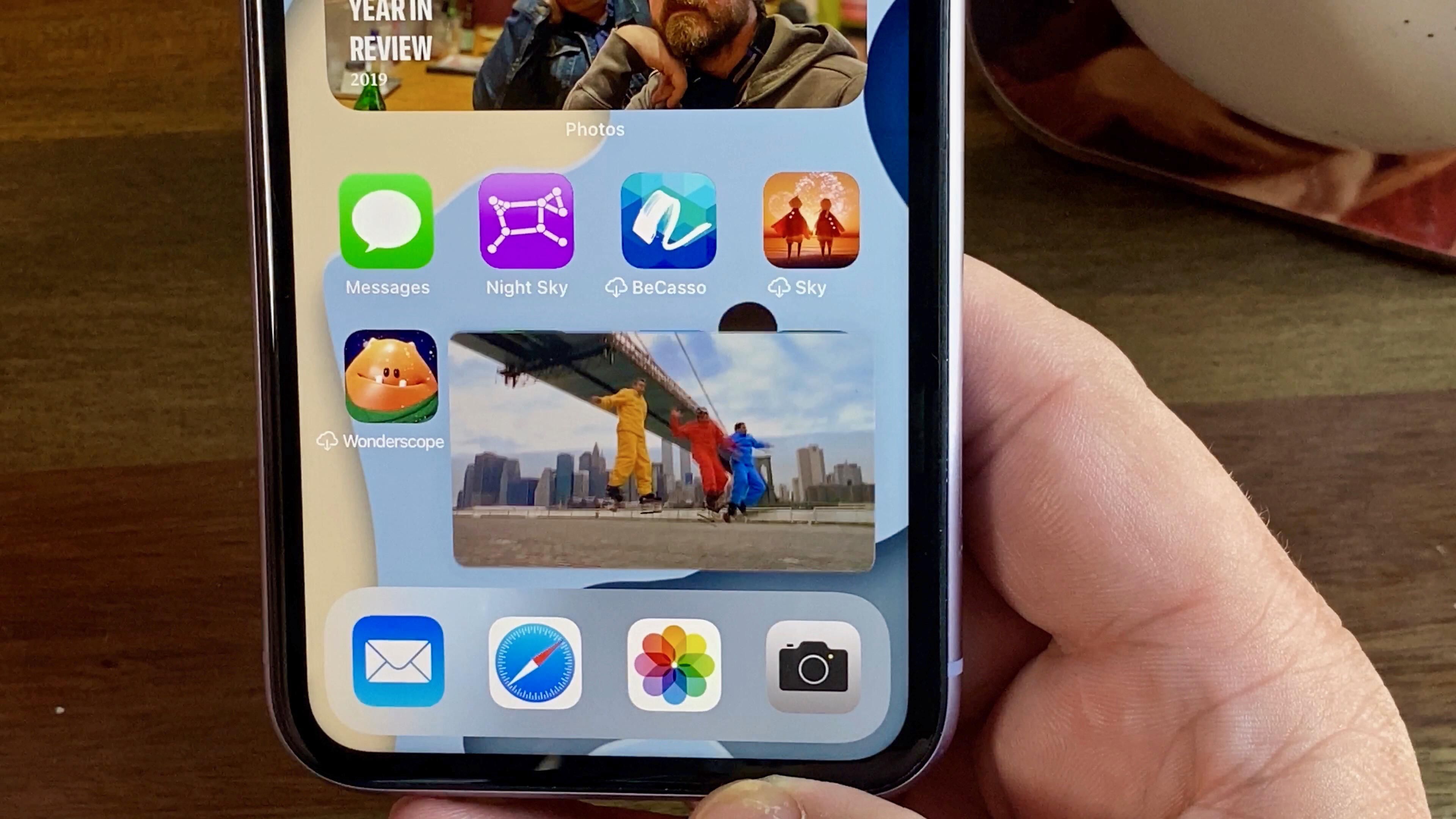
You can continue facetime conversation in iOS 14 while watching your schedule or any other iPhone screen.
Patrick Holland / CNET



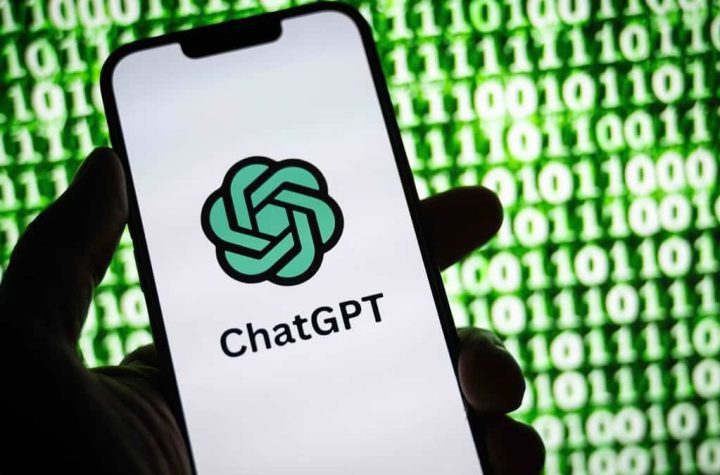


More Stories
Variable Speed Drives and the IIoT: Enabling Predictive Maintenance
Where to Start Automation. Monitor Stands
Amid Rising Water Rates, Property Managers Save 15 to 35 Per Cent With Canadian Water Savings’ Smart Valve™