
Some PCs running Windows 10 may fail after installation of the KB500133 update. Reports suggest that performance in video games is declining. The situation ranges from a decrease in the number of frames per second to “stuttering” in rendering.
These various issues were first reported on April 13, 2021. Since then, reports have multiplied on various channels such as Reddit, Twitter and YouTube. Overall there have been reports of framerate collapse and performance issues in gaming. The most important concern is probably the long wait to follow the action. This log makes it difficult to play the game. This is even more complicated in multiplayer. In some cases, the frame rate (number of frames per second) drops to zero. Image frozen when various controllers (keyboard, mouse and gamepad) are not working properly.
Microsoft acknowledged the problem, but only a small subset of users was affected. Despite this clarity, the company quickly published a server-side patch.
Windows 10 and KB5001330, How to fix the problem?
According to various sources, this failure is linked to Windows 10 as a “bad addition”. Suddenly an update from Microsoft towards the server disables it. It’s about a unique approach that originated under the name “Known Issue Rollback”. To make sure your PC is “patched” check for updates via “Update and Security” in the solution “Settings” and then restart the device. If the solution is installed, performance in the game will return.
However, this “familiar issue rollback” approach comes with the problem. It is not clear whether the server side patch was applied. Fortunately, there is a solution. This is using the PowerShell script.
Here’s how Made.
Search to run “Windows PowerShell” in the taskbar search bar.
Copy and paste the following line
Get-ItemProperty -Path HKLM:SYSTEMCurrentControlSetControlFeatureManagementOverrides41837593227When you verify with the Enter key, information around the Registry Key will appear.
Enabled State: 1
Enabled State Options: 1
Variant: 0
VariantPayloadKind: 0
Variant Payload: 0
FlightEid: FX: 11F4161E
PSPath: Microsoft.PowerShell.Core Registry :: HKEY_LOCAL_MACHINE SYSTEM CurrentControlSet Control FeatureManagement Overrides 4 1837593227
PSParentPath: Microsoft.PowerShell.Core Registry :: HKEY_LOCAL_MACHINE SYSTEM CurrentControlSet Control FeatureManagement Overrides 4
PSChildname: 1837593227
PSDrive: HKLM
PSProvider: Microsoft.PowerShell.Core Registry
If you get the message “Could not find route”, the solution does not apply.
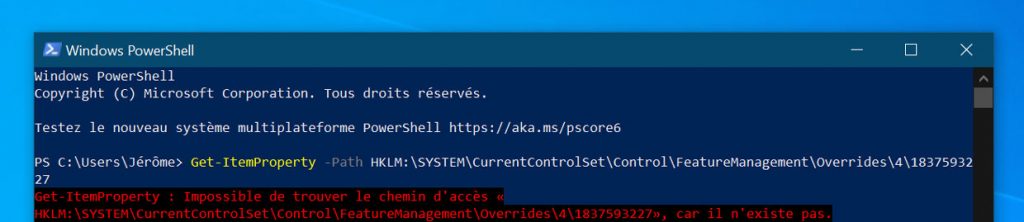
Windows 10 and PowerShell
If the solution from Microsoft does not work despite the registry key, there is another solution. This involves manually removing the problem-causing update.





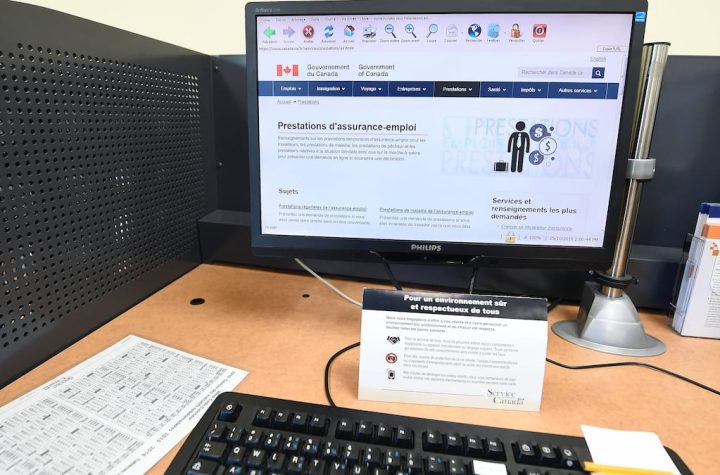

More Stories
“Avatar: The Way of the Water”: The Great Return of James Cameron
To end polarization
Pokemon says goodbye to Ash and Pikachu!